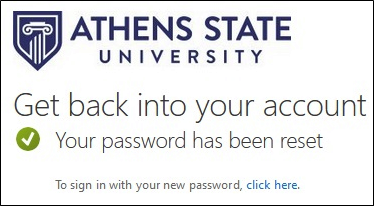Changing Your Password
Resetting a Forgotten Password
Changing Your Password
Sign in to Office 365 or your Athens State email.
Click on the circle in the upper right-hand corner and select View account.
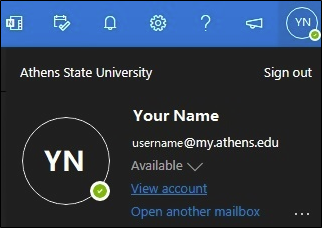
On the account screen, in the Password box Click the Change Password link.
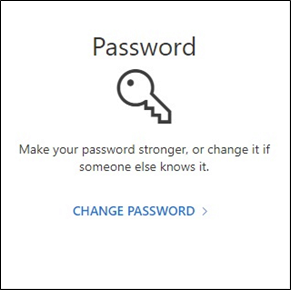
Type your old password, and then type a new password and confirm it.
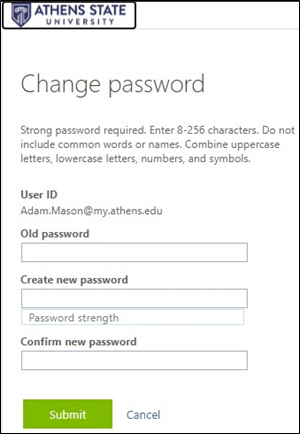
Click Submit.
Resetting a Forgotten Password
Go to the email sign-in page and click on "Can't access your account?"
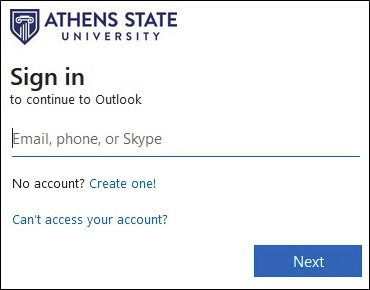
Select Work or school account.
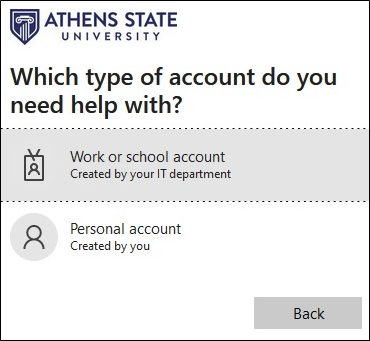
On the "Who are you?" page, begin by entering your user ID (Athens State email address) and the characters in the challenge.
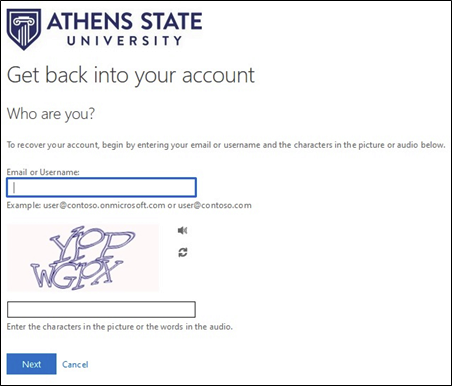
Click the "Next" button.
Choose an option to reset your password. Depending on how your admin has configured the system, you might see one or more of the following choices:
Email my alternate email - sends an email with a 6-digit code to either your alternate email or authentication email (you choose).
Text my mobile phone - Texts your phone with a 6-digit code to either your mobile phone or authentication email (you choose).
Call my mobile phone - calls your mobile phone or authentication phone (you choose) - press the #key to verify the call.
Call my office phone - calls your office phone - press the #key to verify the call.
Answer my security questions - displays your pre-registered security questions for you to answer.
Using the "text my mobile phone" option as an example. If you are using a phone-based option you'll need to verify your phone number before we'll send a text. Enter your full phone number and then click Next to verify it's correct and send a text.
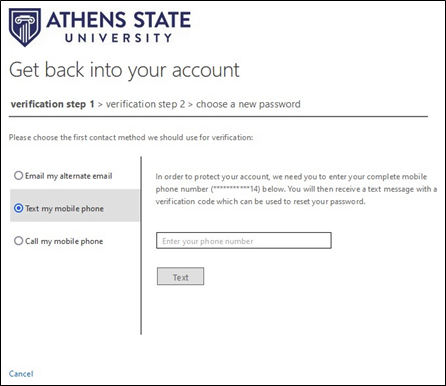
When you receive the text, make sure you use the verification code in the message body, not the number the code was sent from. It might take a few minutes to get the text.
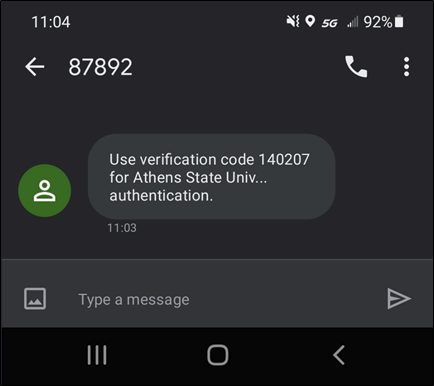
Now, enter the code you just received on your phone into the input box on the page.
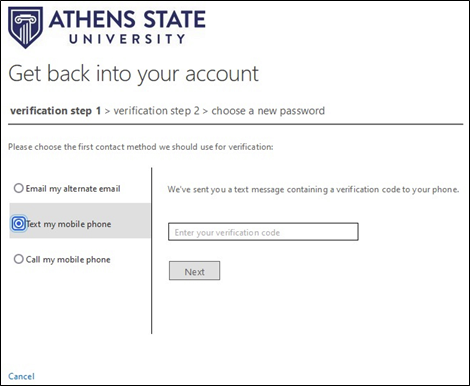
You may be asked to also perform a second verification that the system chooses. Here it has chosen the email alternate account option.
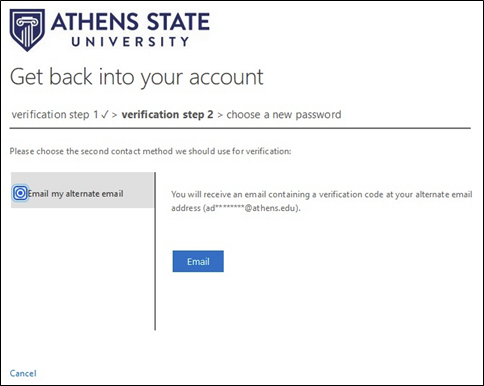
Navigate to your Alternate Email and retrieve the code.
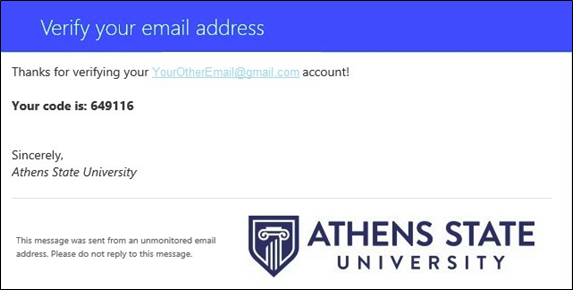
Enter the code
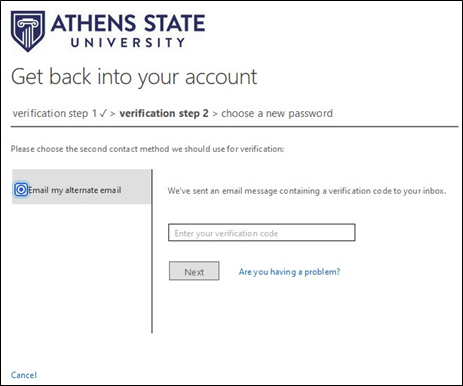
On the "Choose a new password" screen, select a new password and confirm your choice, then click Finish.
*A strong password includes capital and lower-case letters, numbers and symbols. It is at least 8 characters long. It does not contain your username.
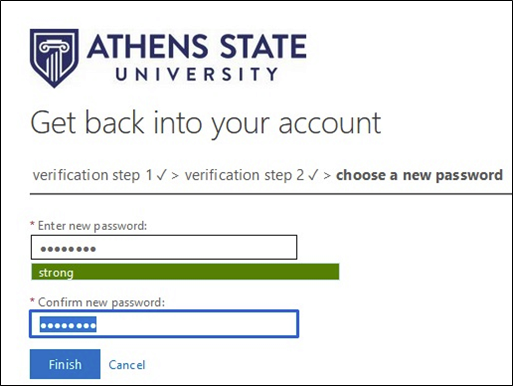
Once you see the success page, you are finished. You can now sign in with your new password.